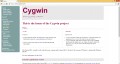- HubPages»
- Technology»
- Computers & Software»
- Operating Systems»
- Windows
How to Speed Up Your Windows XP Computer/PC in different ways
Is you PC moving extremely slow? Is it taking forever to open even frequently used files? Is it constantly freezing and forcing you to restart your PC in order to restore normal operation? Those problems are now a thing of the past, because in this tutorial, I will show you ways to speed up your computer, and also how to stop the freezing and overheating problems.
I also struggled with similar problems, until, I just became plain fed up and thought it was enough! I decided to try to optimize my PC to make it run like the day i bought it, and below is a list of all the things that I did which worked to speed up my PC, and are proven to increase the speed of your PC. The tweaking methods listed below are guaranteed to speed up your computer significantly!
Of course, if you have an external storage device and can get your hands on a windows CD, simply backup your files and reinstall windows, and your PC should run like new. If not, then continue to read this hub to learn how can you speed up your computer!
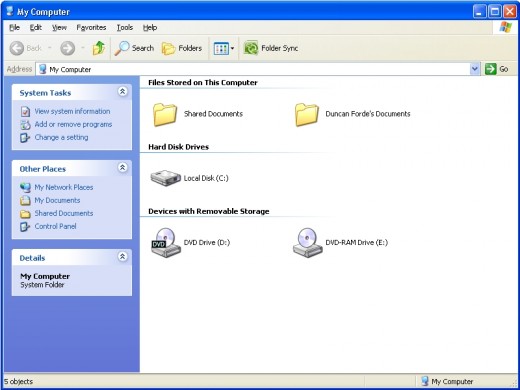
Removing Unnecessary Programs
STEP 1
- Firstly open "My Computer" as shown in the picture at the side, then select "Add or Remove programs" from the side bar
- Or go to Start > Control panel and select "Add or Remove programs".
- A new window will now open. In this window, under Currently installed programs title ( which is just below Add or Remove programs) you should see some text reading, 'Please wait while the list is populated'.
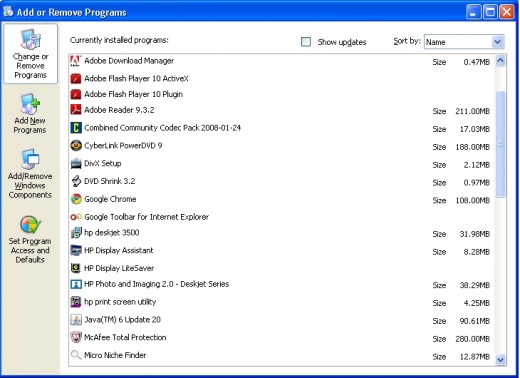
Step 2
After the list is populated,
- Remove all programs you don't need.
- To do this, select the program by clicking on it and then click remove.
- This is important because if your PC is loaded with programs that you don't use this will slow down the process of accessing the ones you want to use. This is because the hard drive will have to search through some of these unused files before it finds the one you requested. Therefore the more programs and files you delete the better for your PC in terms of performance.
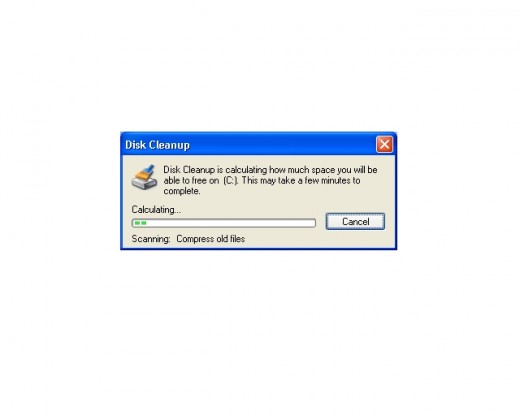
Free up space
STEP 1
- Go to Start > All Programs > Accessories > System Tools > Disk Cleanup. After selected Disk Cleanup, the window to the right should pop up. Wait until it loads.
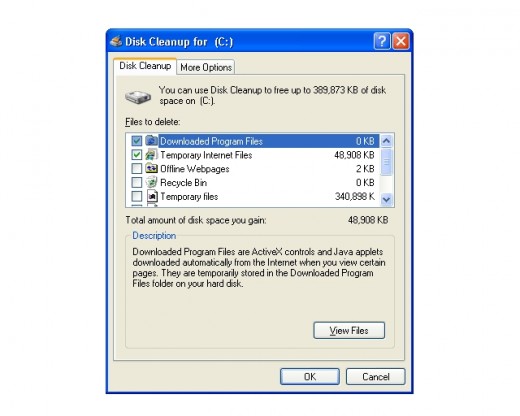
STEP 2
After it loads the screen to the right should appear.
- Check compressed old files, downloaded Program files and recycle bin (if not already selected). Leave everything else that was previously selected, checked. When you click on an option there is a description box that appears below.
- Read this to determine if you really want to delete or modify what is located in that option. There is also a label named: 'Total amount of disk space you gain'. The number given to the right of this label, is the amount of space you will gain due to what options you selected .
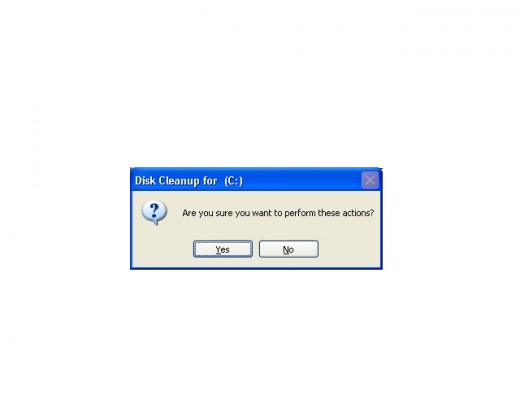
STEP 3
- When you are finished select OK at the bottom of the window.
- Then the window shown at the right should appear, click YES to begin cleanup. When finished, this window should exit on its own, and you may move onto the next step.
CCleaner
- A free program that can be used to also free up space and speed Windows XP Up is CCleaner. Download from here and install.
- Open CCleaner and deselect any settings you don't want to clean. I personally just leave the default selected (what is selected when you first run the program).
- When finished select Run cleaner and wait until completion.
CCeaner also has and option in the side bar under "Tools". Select this and the option to uninstall programs will
also be available. This will do exactly the same thing as windows "Add
or Remove Programs".
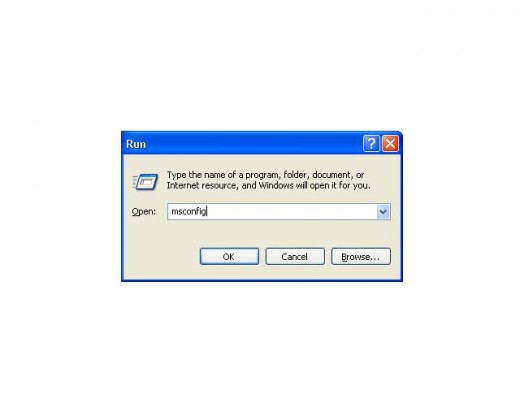
Msconfig
STEP 1
- Go to start and select run. Type msconfig into the space provided as shown.
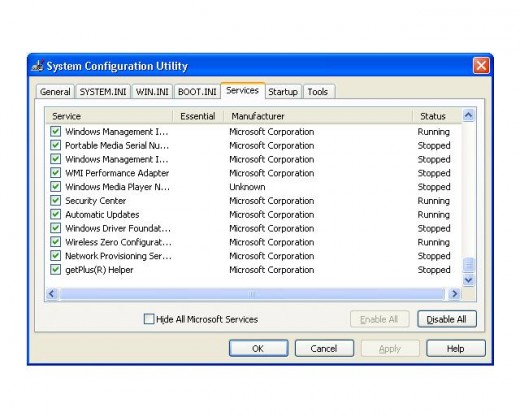
STEP 2
- Select the tab services. This shows you the services that your computer runs at start up. The lesser the services the quicker you PC will start and it will also decrease the stress on your CPU, which will increase response time.
- Uncheck the services you have installed but are not necessary to start up the computer. Do not uncheck any services you don't know about. Google these services to see if they are necessary and can be disabled or not .
- When finished click OK. A dialog should appear, read and select appropriate action.
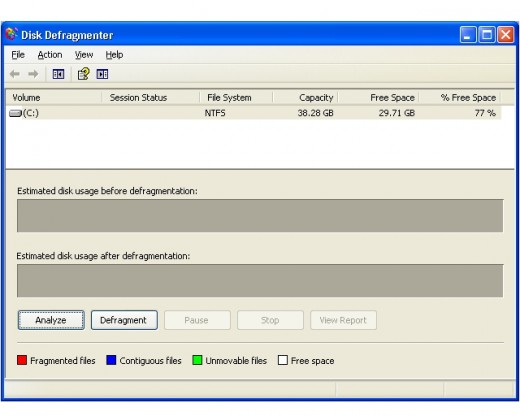
Defragmenting Hard drive
STEP 1
- Go to start > All Programs > Accessories > System tools and select Disk Defragmenter. The window to the right should open.
- Select your hard drive from the top if not already selected and press defragment.
- Defragmenting rearranges the files on your hard drive in a way that allows them to be accessed quicker, therefore, this was a crucial step to speed up my PC! Therefore, it should be the same for you. It may take a while.
- When it is done, finish reading this hub if you have not already done so and then restart your PC.
Decrease Display settings
- Right click on My Computer and select "Properties".
- Click on the "Advance" tab and select the "Settings" option under the performance heading.
- A new window will open named "Performance Options". Select the "Visual Effects" tab .
- Now you can let windows decide what settings are best for performance or you can select custom and uncheck everything you believe is unnecessary.
- The more settings unchecked the faster your computer should perform.
- When you are finished select OK.
Windows virtual memory
- Increase windows virtual memory
- This can be done by right clicking on "My Computer" and selecting "Properties".
- Then click the "Advanced" tab at the bottom of the window. Under performance click "Settings" and then "Advance".
- Next click "Change" which is under virtual memory label.
- Select your hard drive and click "custom size" which is in the middle of your screen.
- Enter a value in initial size and maximum size setting that is double the size of your physical ram. This would use your hard drive as ram when all your physical ram is being used.
- To view your Physical ram click alt, ctrl and delete\del and a window will pop up named "Task Manager"
- Select the tab performance ans look for the heading physical memory. The numbers in the total label under this heading is the amount of ram you have in Kilobytes.
Computer Dust Cleaning
Clean your PC from dust. Dust can create heat by suffocating your case by not allowing air to pass through freely. This will cause your processor to overheat. Here is an article on how to clean computer dust. Overheating can cause sticking or freezing, also random blue screens.
Ram - memory
If you have some extra cash buying memory will greatly increase the speed of your computer. Just Google your motherboard to find what type of memory it uses. It is best to buy the same type of memory you currently have. Or buy two of the same type and size memories and run them in dual channel. Again research your motherboard to see if it supports this and which memory slots to use. Dual channel will greatly boost the speed of your memory. This will not only speed windows Xp Up, but also increase the speed and reliability of any Operating system you decide to install.
Check Disk
- Go to Start > My Computer.
- Right click your hard drive and select "Properties".
- Select the "Tools" tab.
- Under the label "error checking" select the option "Check Now".
- Check both boxes and click start. A new windows should pop up asking if you want to perform this action upon restart, click YES.
- This task will be done next time you PC is restarted.
- This will check your hard drive for errors.
- Also if your hard drive is keeping strange noises, this is sign that your hard drive is dying. Consider buying a new hard drive.
Viruses and Spyware
Scan you PC for viruses and spyware and malware as these will also slow down your PC. A review of some the best Antivirus products can be found here.
Registry
When you constantly Add and Remove Programs your registry becomes more and more corrupt. a corrupt registry makes your computer take longer to access files. Since your hard drive might have to search many empty registry files before it finds the one needed. A registry cleaner will remove all of the empty registry keys. I for one use Regcure. I believe it is one of the best tools out there to clean your registry, though it isn't free!
NB. Not all software is perfect, and it is possible for any registry software to make mistakes and delete important files, so use at your own risk.
Update drivers
Outdated drivers can have a huge impact on your Pc's performance. Don't worry! Your computer manufacturer most of the time has software updates ready for your hardware. But how do you get it? Get a copy of Uniblue Driver Scanner or any other driver updater, to automatically scan and update your drivers for you. Since Uniblue's software isn't free, though you can still download and test it with some limitations. In my opinion it is best to download and check if indeed your computer has outdated drivers. The trial version allows you to do this. If it does need updating, consider buying Uniblue driver scanner or any other driver update software of your choice.
Conclusion
Use the steps listed in this hub and you will be blown away by how much faster you PC has become! I was! I recommended these because I personally used all of these methods to optimize my PC when it began to move sluggish.
Remember to download all of your windows updates via automatic updates. Sometimes these updates may have bugs, but Microsoft quickly produces alternative updates to replace the old ones.
Now you know proven ways to speed up your computer, therefore, bookmark this hub and tell me about you success in the comment section below.